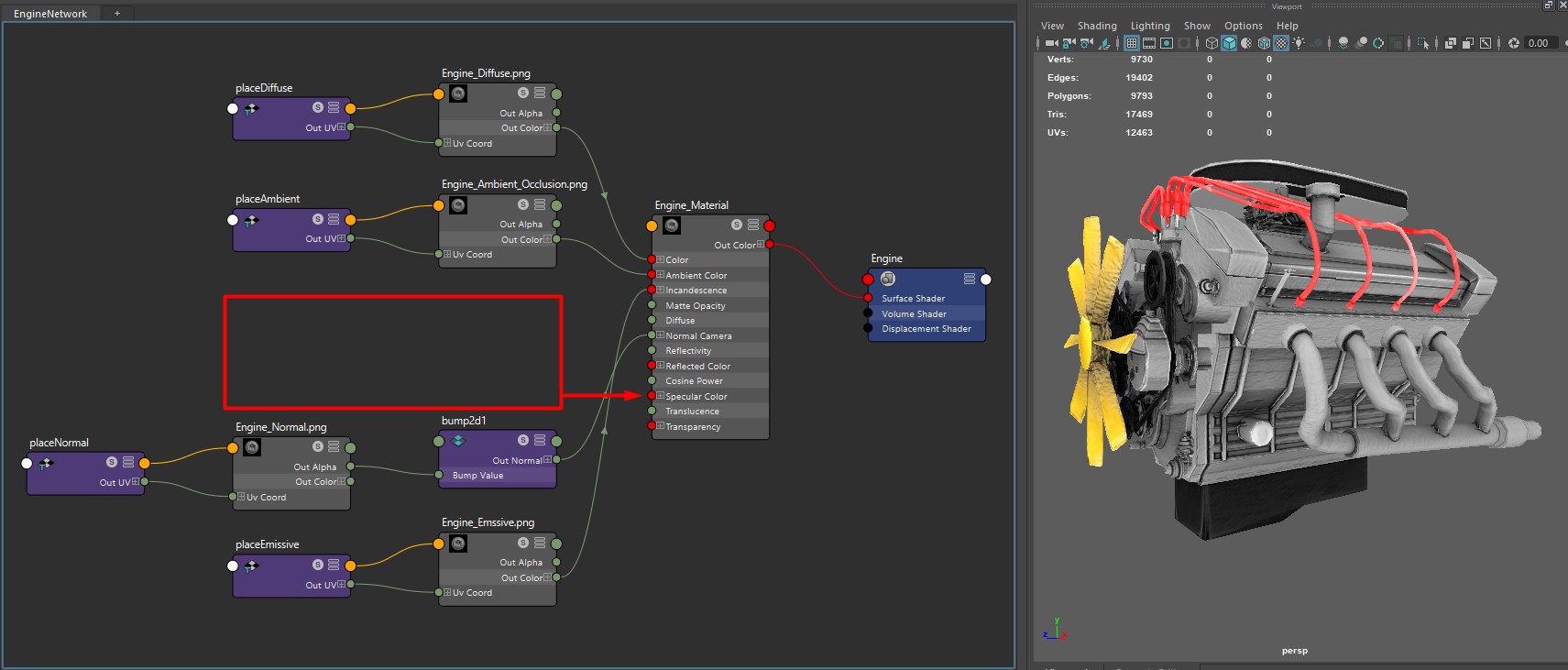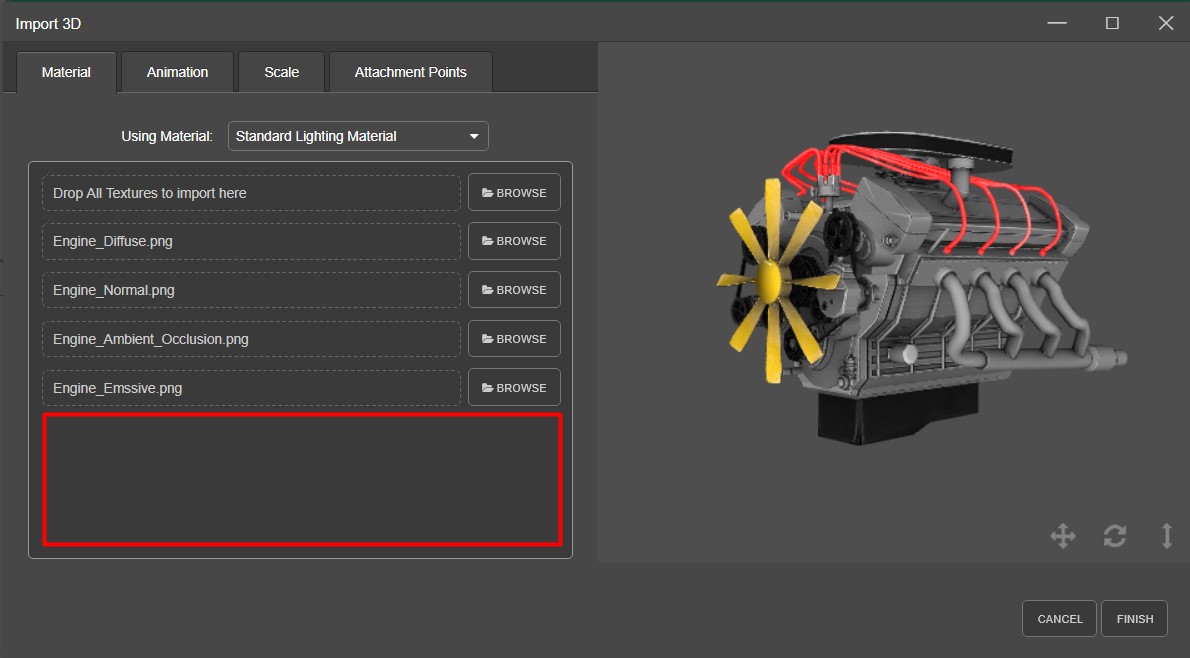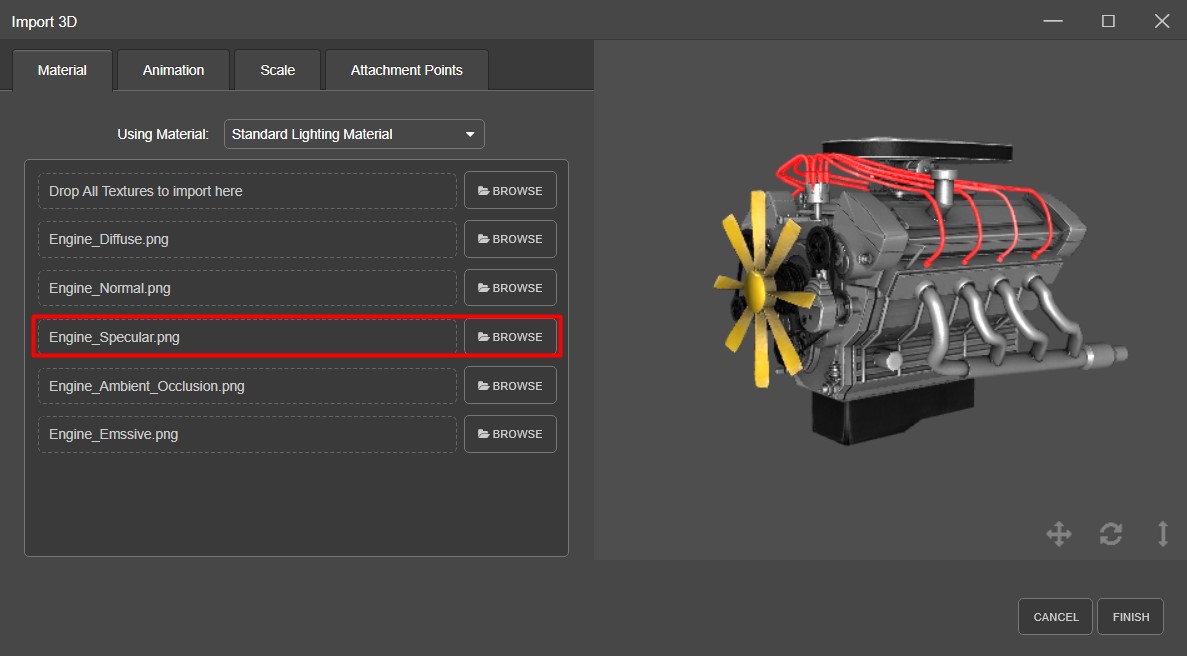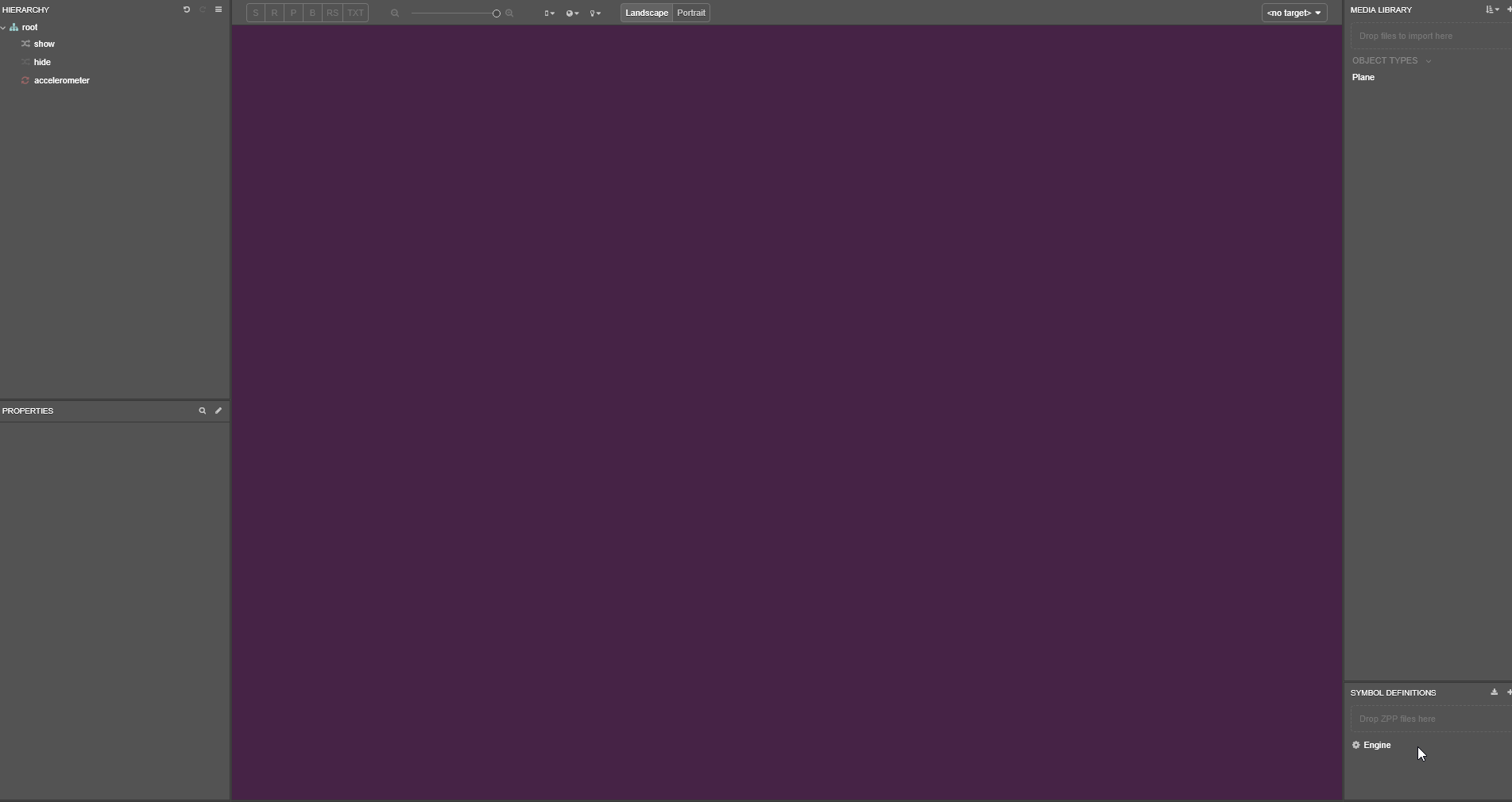Common 3D Issues
Listed below are some common 3D issues that you may encounter, along with their solutions.
How will I know if a model will work in ZapWorks Studio?
Our Supported Formats and Limitations article provides a handy guide for things to look out for when creating or sourcing your 3D assets.
These limitations are merely a guide and do not guarantee functionality. We recommended inspecting your model in a 3D software before importing into ZapWorks Studio.
Why weren't the texture files detected when I imported the 3D model?
When a model is imported to Studio its texture channels are detected, and the import pop-up will ask for the texture maps linked to the detected texture channels.
If a texture file is missing from the list, it's usually due to a missing assignment in a texture channel within the 3D software.
To fix this navigate to the material editor within your 3D software and ensure that the model's texture maps are assigned correctly to the texture channels.
Why does my 3D model not appear in the 3D view after importing it?
After importing your model into ZapWorks Studio, it can be found within the Symbol Definitions panel.
To create an instance of the model in the current scene drag the model's symbol definition into the Hierarchy.
If the symbol definition is dragged into the root group node, the model will be relative to the screen. To make the model track from your trained image, move the 3D model node into the tracking image group within the Hierarchy.
Where can I find the model's animations?
When a 3D model is imported, its animations can be found within the symbol definition's animation controller.
If no animations are present, the file may have been exported without animation data. You can refer to our Exporting 3D Models for Studio article for a guide on how to export your animations correctly.
How do I prevent back faces from rendering through translucent sections of my model?
Sometimes transparent areas of the model defined by the opacity map may render unwanted geometry in the background.
This can be fixed from within the model's subsymbol. Select the 3D model's node in the Hierarchy, then in the Properties panel change its Cull Faces value to back.
How do I add a pointer down event to my 3D model?
When an instance of a 3D model is added to the Hierarchy, it is created as a Z.Object node.
3D models don't support pointer events such as pointerdown.
To replicate similar functionality you can do the following:
- Create a new group in your Hierarchy.
- Move your 3D model's node into the new group.
- Create a new Plane instance by dragging it from the Media Library into the new group, below the model node in the hierarchy.
- If it isn't already, set the plane node's layerMode property to overlay.
- Uncheck the plane node's Visible property.
You can then either right-click the plane node and add a pointerdown script or use Actions to create simple functionality, such as playing a timeline
While this will give users the impression that they are tapping directly on the 3D model in the experience, the button will actually be relative to the screen. Our Penalty Shootout tutorial explains how these can be turned into hotspots positioned relative to the tracking image.