ZapBox Tracking
Creating content that tracks to your ZapBox point codes and controllers is as easy as positioning content within a ZapBox Tracker group.
Adding ZapBox Tracking
To add a ZapBox Tracker group to the Hierarchy right-click a group node and select New > Tracking > ZapBox Tracker.
ZapBox Tracker
The ZapBox Tracker group is made up of three separate groups, one for the point code map and one for each controller.
If you remove one of these groups you can add it back by right-clicking on the ZapBox Tracker group and selecting either a New > ZapBox Map or ZapBox Controller.
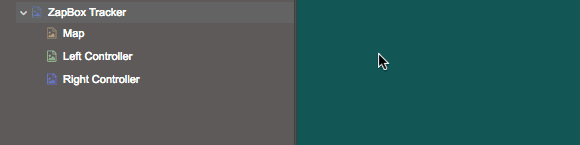
Map
When selecting the Map group a semi-transparent ground plane will appear that can be manipulated using the controls in the bottom right-hand corner of the 3D preview.
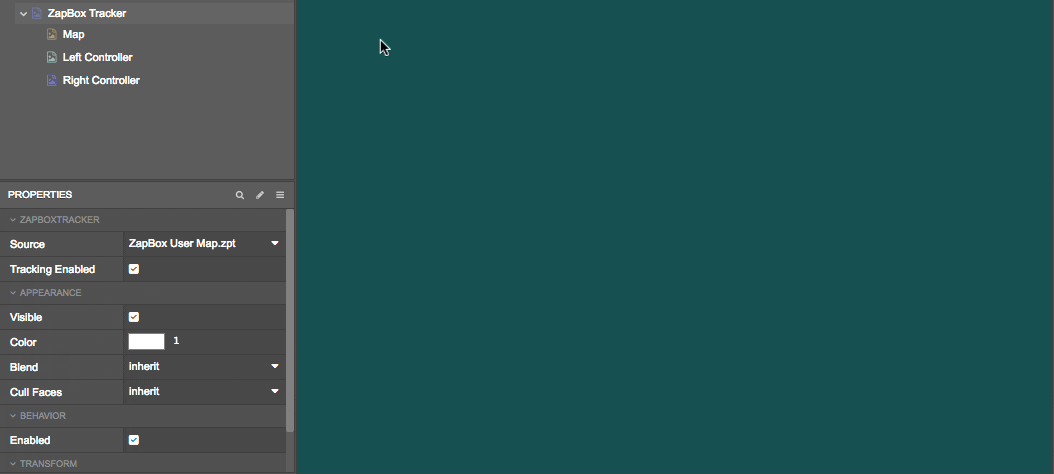
The scale of content within the Map group is such that a plane placed within it at scale [1,1,1] will be two meters wide and two meters long in real-world units.
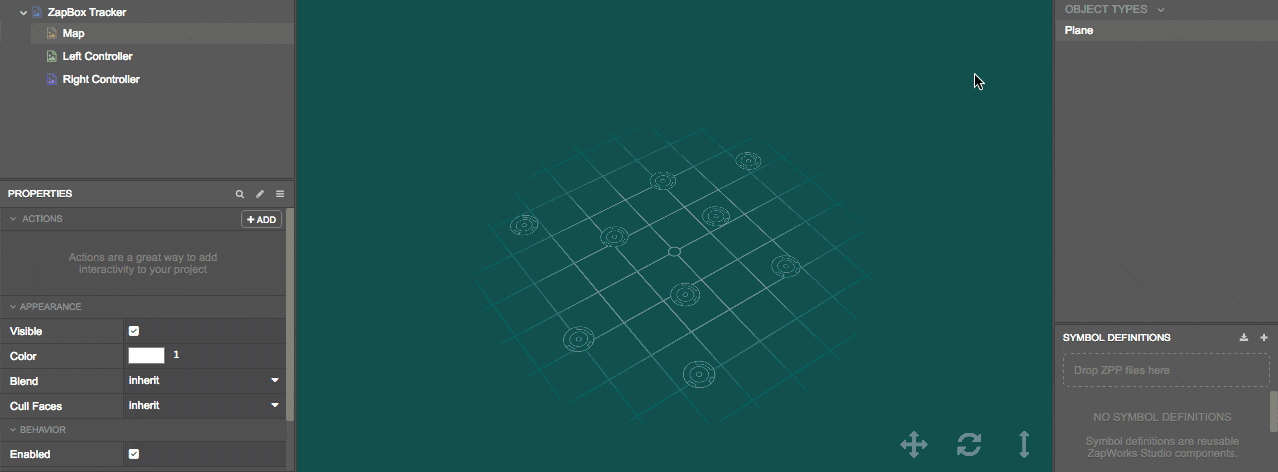
Like a standard tracking image, the Map will fire seen and notseen events when the point codes enter and leave the device's camera view. These events can be accessed in script nodes or actions.
Left Controller & Right Controller
When selecting either of the controller groups a wireframe model of a controller will appear that can be manipulated using the controls in the bottom right-hand corner of the 3D preview.
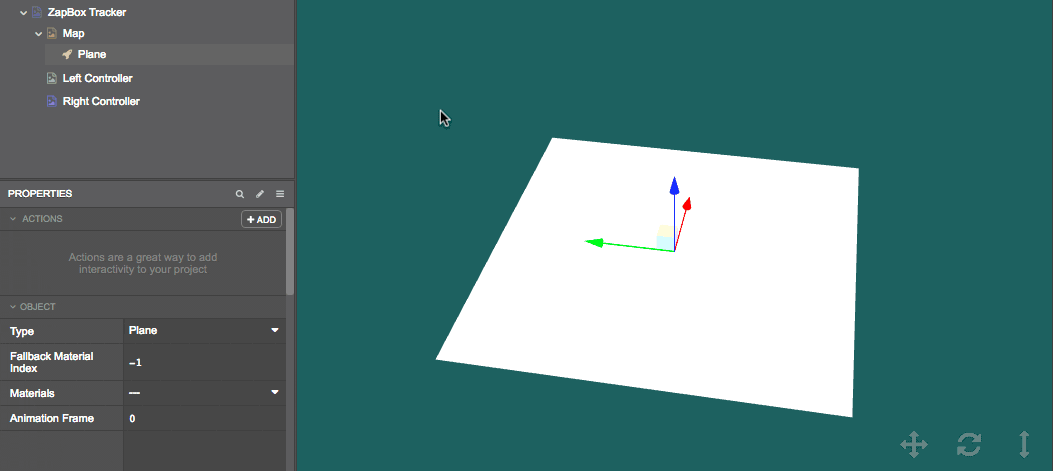
Both of the controller groups are scaled so that the wireframe controller in the preview is the same size as the real world controller.
The controller groups also fire seen and notseen events like the Map.
Unique to the controller groups are the ZapBox Set and ZapBox Controller Hand properties.
ZapBox Set lets you specify if the controller has to belong to a certain set (a,b,c,d or any) in order to display the content within the group.
ZapBox Controller Hand lets you specify if the controller has to be the left, right or either controller in order to display the content within the group.
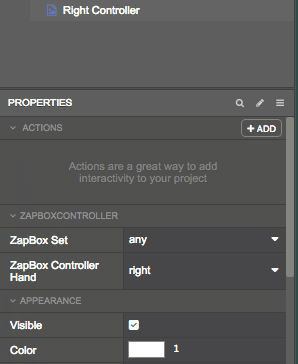
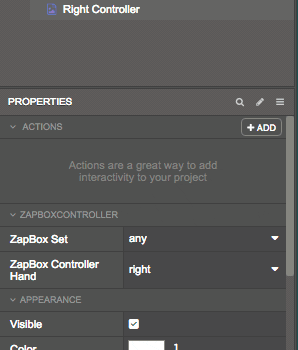
By default, the controller groups will have ZapBox set set to any and the ZapBox Controller Handle set to left and right respectively.
Make sure you've got the correct controller to hand when setting the ZapBox Contoller Handle to
leftorright.
Next Steps
TriggerRegions and Raycasters are two of the most effective ways of handling interaction between the ZapBox controllers and the map.
Check out our ZapBox video tutorial to see how the ZapBox Tracker group can be put to use within a project.