Audio
Audio is a powerful tool for enhancing immersion and engagement in your experiences.
Supported formats
Section titled “Supported formats”Mattercraft currently supports the following audio formats:
- MP3
- M4A
- OGG
Adding Audio
Section titled “Adding Audio”Integrating audio into your project is straightforward with Mattercraft. You have two simple options:
Drag and Drop
Simply drag and drop your audio into the project files menu:
From your Computer
Click on the + (plus) icon in the project files menu (located in the Left Menu) and select From your computer to browse and import your audio.
Once you’ve added your audio clip to the Hierarchy, you can choose whether it is a normal audio clip or a positional audio clip.
| Clip type | Description |
|---|---|
| Normal Audio | Normal audio will play at the set volume and will not require a position in 3D space. |
| Positional Audio | Positional audio can be placed in 3D space and will change based on the user’s position relative to the audio’s position in the scene. You can update properties like Ref Distance, Rolloff Factor, and Max Distance for positional audio to ensure it plays as expected when positioned. |
Playing Audio
Section titled “Playing Audio”Once you have added your audio to the Hierarchy, you have several options for playing it:
Autoplay
Enable the Autoplay option in the properties to automatically start the audio when your zcomp is loaded:
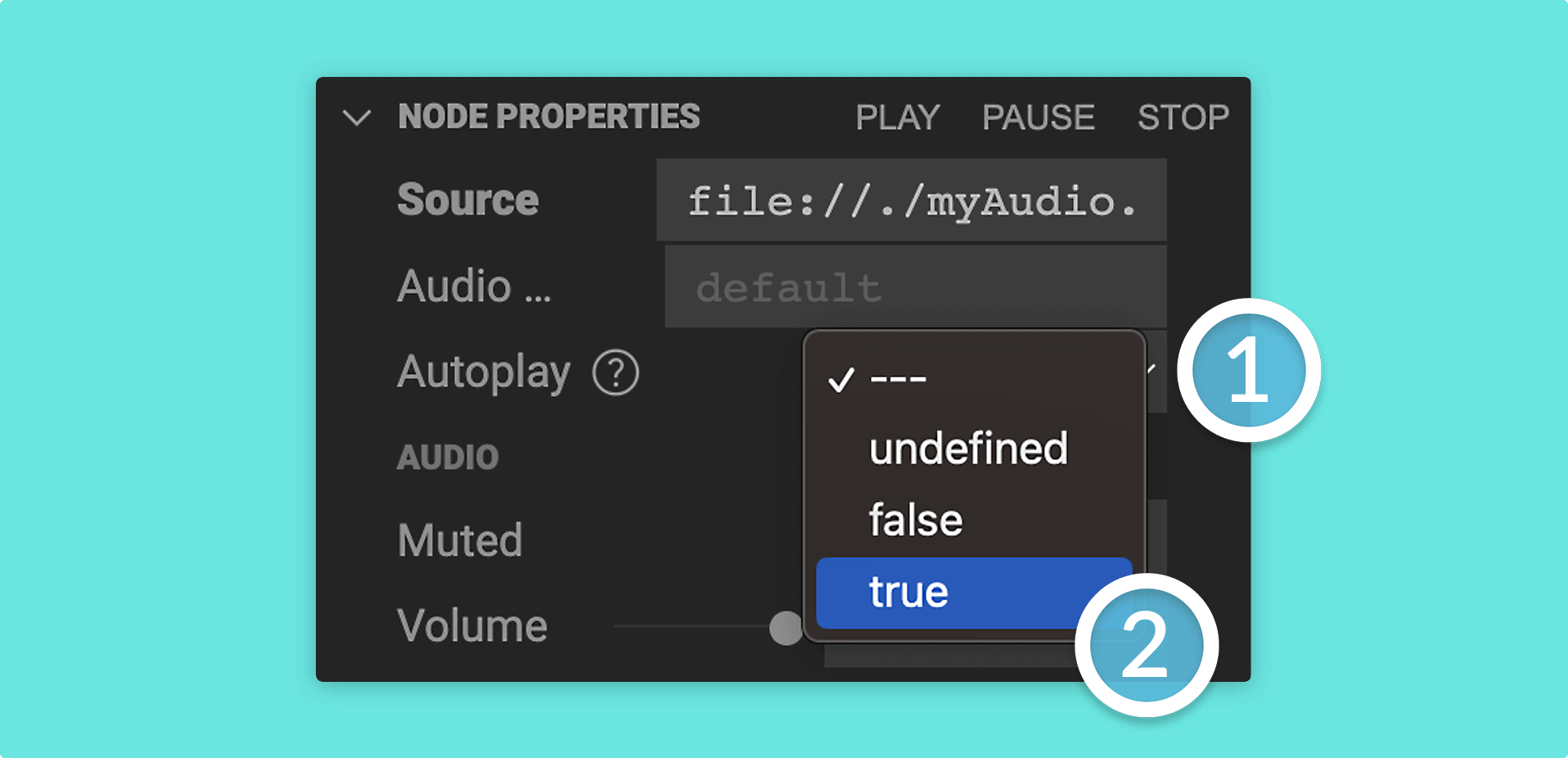
Stream Action
Use a stream track action to trigger audio playback via an event:
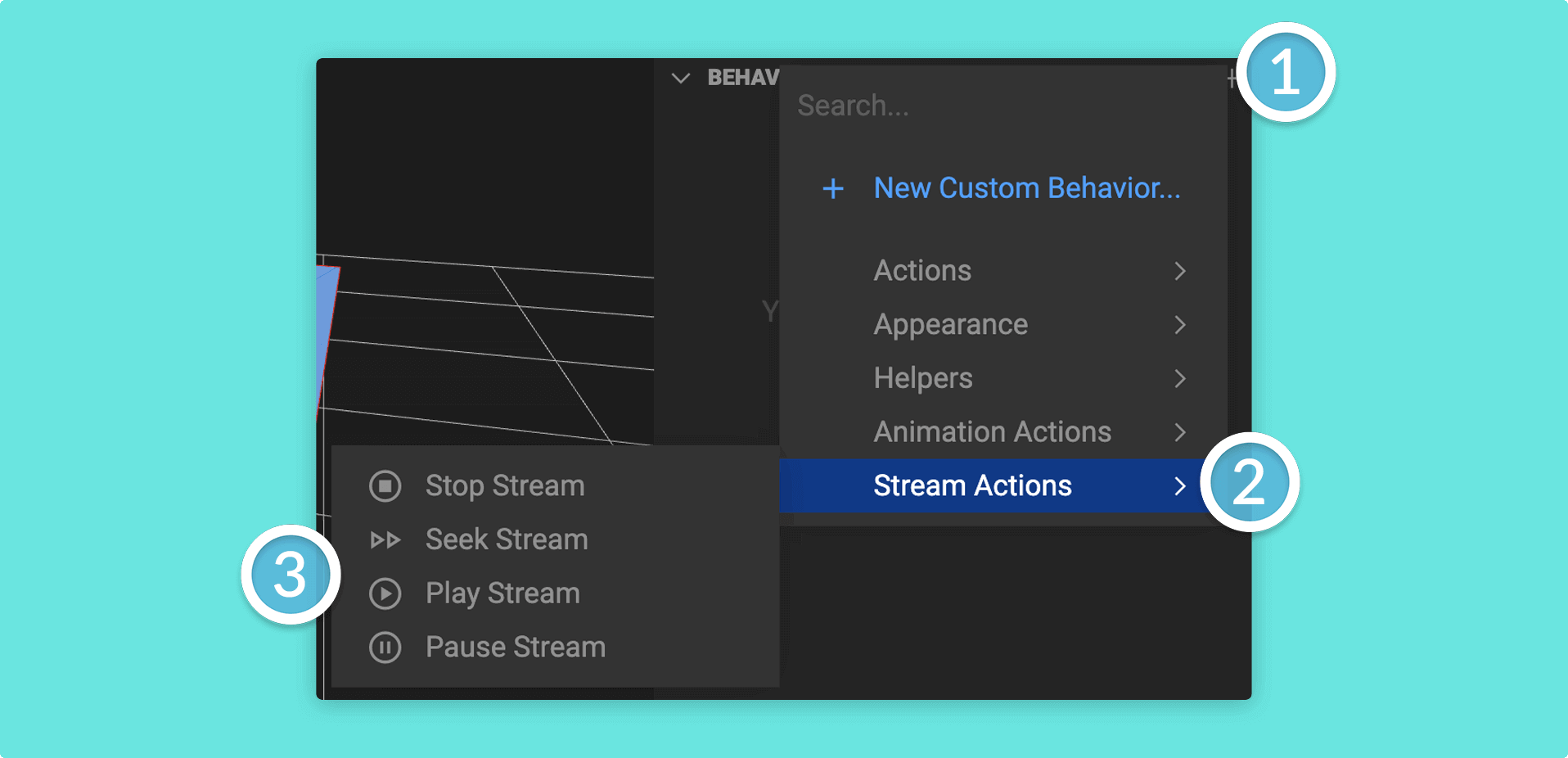
Select the node in the Hierarchy that you want the event to fire on, choose Stream Actions, and use the desired action (e.g., Play Stream).
To learn more about adding interactivity to your Mattercraft projects, see our dedicated Behavior Actions articles.
Stream Tracks
You can add audio to a timeline by using its stream track:
To utilize this feature, follow these steps:
- Click on the Animations panel to open it up
- Click on Layers if your Timeline is inside a layer or Clips if it is independent
- Find and click on the Timeline you wish to add the Stream Track to
- Go to the Timeline Clip editor and find the + (plus) icon
- Find Streams and then click on the audio you wish to add to the Timeline
- Mattercraft will automatically add the Stream Track to the Timeline
You can then use standard timeline methods to edit and update the audio along the timeline, such as changing the start, end, offset start, and playback rate (by double clicking on the audio bar).
To learn more about timelines and playing stream tracks in Mattercraft, check out our dedicated Stream Tracks article.
In a Script
To play audio clips in a script, use:
this.instance.play()
If you’re using this in a behavior that isn’t directly instancing the audio, replace
this.instance.withthis.nodes.zcomponent.YourAudioNode.
You can also listen for events that the audio fires using:
// When the video this code references is playing...this.register(this.instance.onPlay, evt => {
// Code to handle event console.log("Audio is playing!");
});Replace
onPlaywith the event you want to listen for.