Video transparency
The Video Transparency Applet within Zapworks Designer allows you to easily remove solid color backgrounds in videos , making them transparent. This feature is particularly effective for videos with uniform green or blue backgrounds.
If you already have a correctly prepared alpha video, this tool is not required. You can simply upload it within Designer and it will be transparent, please refer to our Video Component documentation for more info.
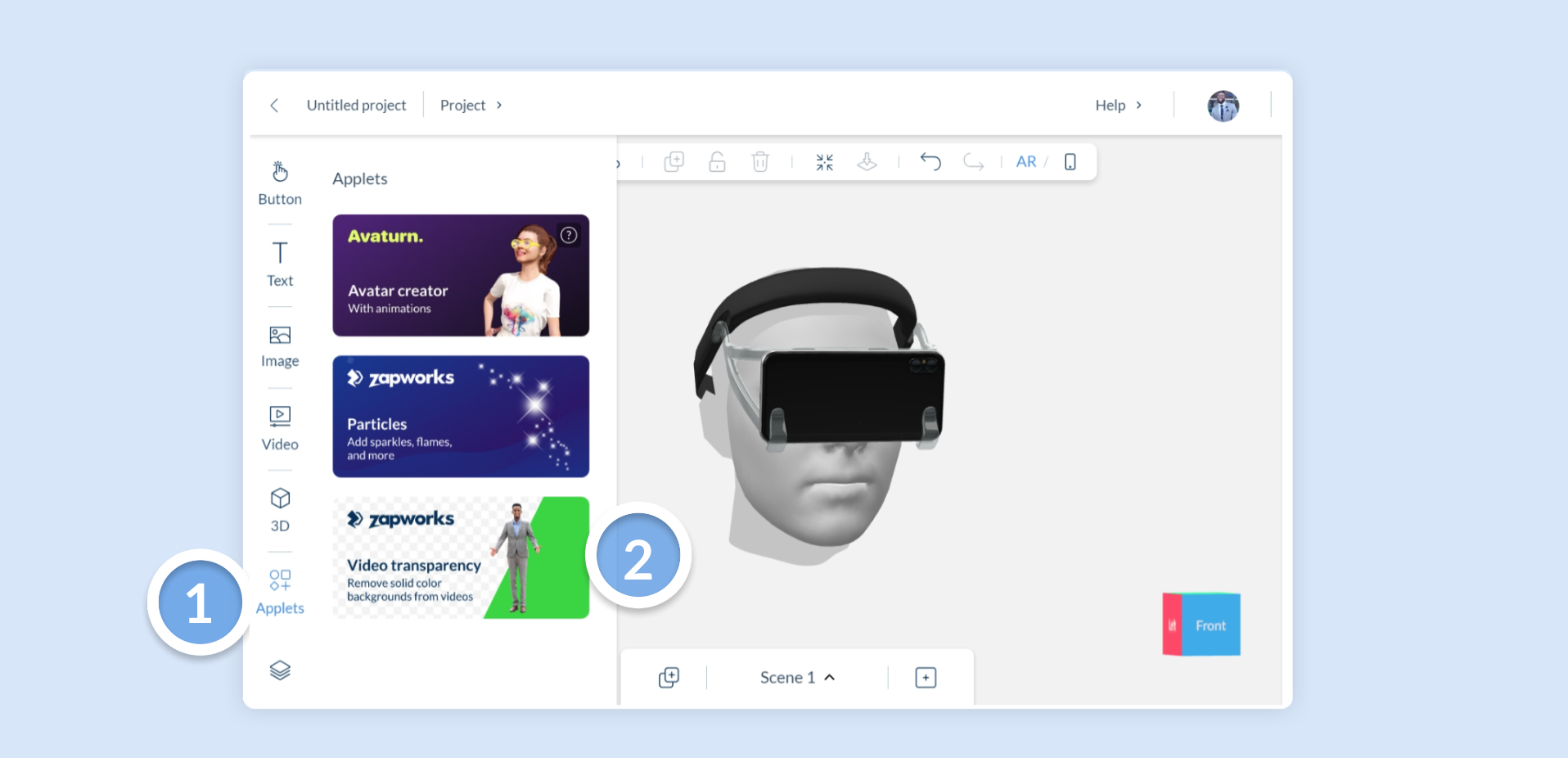
Adding a video
Section titled “Adding a video”The Video Transparency Applet opens up in a modal with a range of configurable options to fine-tune the transparency effect of whichever video you select. It has real-time adjustments with immediate visual feedback within the video player.
To add a video and remove the background, follow these steps:
- Access the Video Transparency applet from the Applet component.
- To add your video, you have the option to drag and drop a video, upload from your computer, or select one from your media library within Designer .
- Click the Transparency color picker and then click on the eye dropper. Then click on the background color of the video.
- Use the other settings to adjust the transparency of the video.
Customising Video Transparency
Section titled “Customising Video Transparency”Before adding your video to the scene, it’s important to configure the transparency settings to ensure the best possible output. The applet provides a real-time preview and playback feature to assess the changes as you make them.
| Setting | Description |
|---|---|
| Color Picker | Choose the color to become transparent using the color picker or the eyedropper for precision. |
| Color Range | Adjust the range of the selected transparency color. |
| Color Sensitivity | Fine-tune how sensitive the transparency effect is to the selected color. |
| Color Spill | Control the extent to which the transparent color affects surrounding pixels. |
| Reset to Default | Revert to the original settings if needed. |
Once you’re satisfied with the transparency effect, click the Add to Scene button and it will be added to the scene and your media library.
Videos added directly to the applet from your computer will be automatically added to your media library as well.
Third-Party tools
Section titled “Third-Party tools”Canva
If your video doesn’t have a solid background color, or if you want to create your own green screen footage, Canva’s video background remover is a great tool for that. It enables you to:
- Remove complex backgrounds from videos that may have multiple colors or objects.
- Create green screen footage by changing the canvas color to green and exporting the video.
- Source a variety of videos, animations,and gifs that can be exported with a green background and made into a transparent video in Designer.
This is a Canva Pro feature. For more information, please check out Canva’s official documentation.
Adobe Premiere Pro
If you would like more granular control in creating a transparent video, Adobe Premiere Pro is a great tool to use. You can refer to our documentation here for guidance on how to create Alpha videos with it.