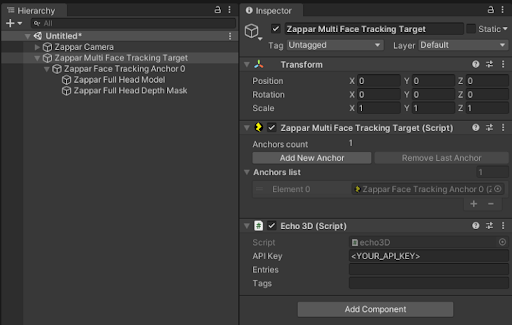Getting Started with echo3D
Echo3D is a 3D-ready cloud platform to help manage and deliver 3D, AR or VR content to apps and devices everywhere. Zappar is an augmented reality creator platform. Together, Zappar and echo3D make it super easy to create fun, engaging and scalable AR experiences.
This step-by-step guide explains how you can use both the Zappar and echo3d Unity SDKs together to develop Augmented Reality experiences with streamed 3D models for Unity's WebGL build platform.
Click here to learn more about the echo3d Unity SDK.
Prerequisites
In order to use the echo3D package, you require an echo3D account.
You can register for your free echo3D account here.
Getting Setup
- To get started, open a new Unity project and import the Zappar for Unity package.
- In your echo3D console, download and import the Unity SDK.
Using echo3D and Zappar
If you have imported the Zappar package, a Zappar menu entry will appear in the main Unity toolbar. The Zappar menu has Zappar context specific components and utilities for ease of use.
- To get started with AR development in Unity, add a Zappar Camera from the Zappar menu.
- Remove any other cameras you have (Main Camera), or mark the
Zappar Cameraas your primary/active camera. - Add a Zappar tracking game object from the Zappar menu entry (using the same method as above).
- Select the
Zappar Cameragame object in the Hierarchy and then drag the Zappar tracking type into the camera'sAnchor Originproperty in the Inspector.
This is required when using echo3d as it allows the Zappar camera to move around 3D space and show the 3D content correctly.
- Drag the
echo3d scriptonto theZappar Tracking Targetand fill out the API key and entry ID details in the Inspector.
You can also drag the
echo3D prefabonto the Zappar tracking type in the Hierarchy to make it a child of the tracker game object for more control.
Testing
You can run the experience in Unity's Play Mode to check the scale, rotation and position of your streamed content to confirm it looks good.
Preloaded holograms will clear and re-load on play. Preserving preloaded holograms will be included in a future echo3d update.
Publishing to WebGL
Before having the ability to publish your developed project, you'll first need to build it for the platform of your choice. To build for WebGL, follow the steps below:
- Go to
File -> Build Settingsin the main Unity toolbar. - Select
WebGLas your desired platform. - Go to
Player Settings -> Playerand select the correct Zappar WebGL template for your version of Unity. - Click Build.
For Unity 2019 and older versions, use the
Zappar 2019template. For Unity 2020 and above, use theZappartemplate.
For more about publishing with the Universal AR SDK for Unity, click here.
Locally Hosting (Testing)
You can test your projects by serving the content locally using the ZapWorks CLI tool.
To learn more about testing your projects, click here.
Hosting
Once you're happy with your build, you can host it with ZapWorks or self-host on your own site.
Learn how to host with ZapWorks here and how to self-host here.