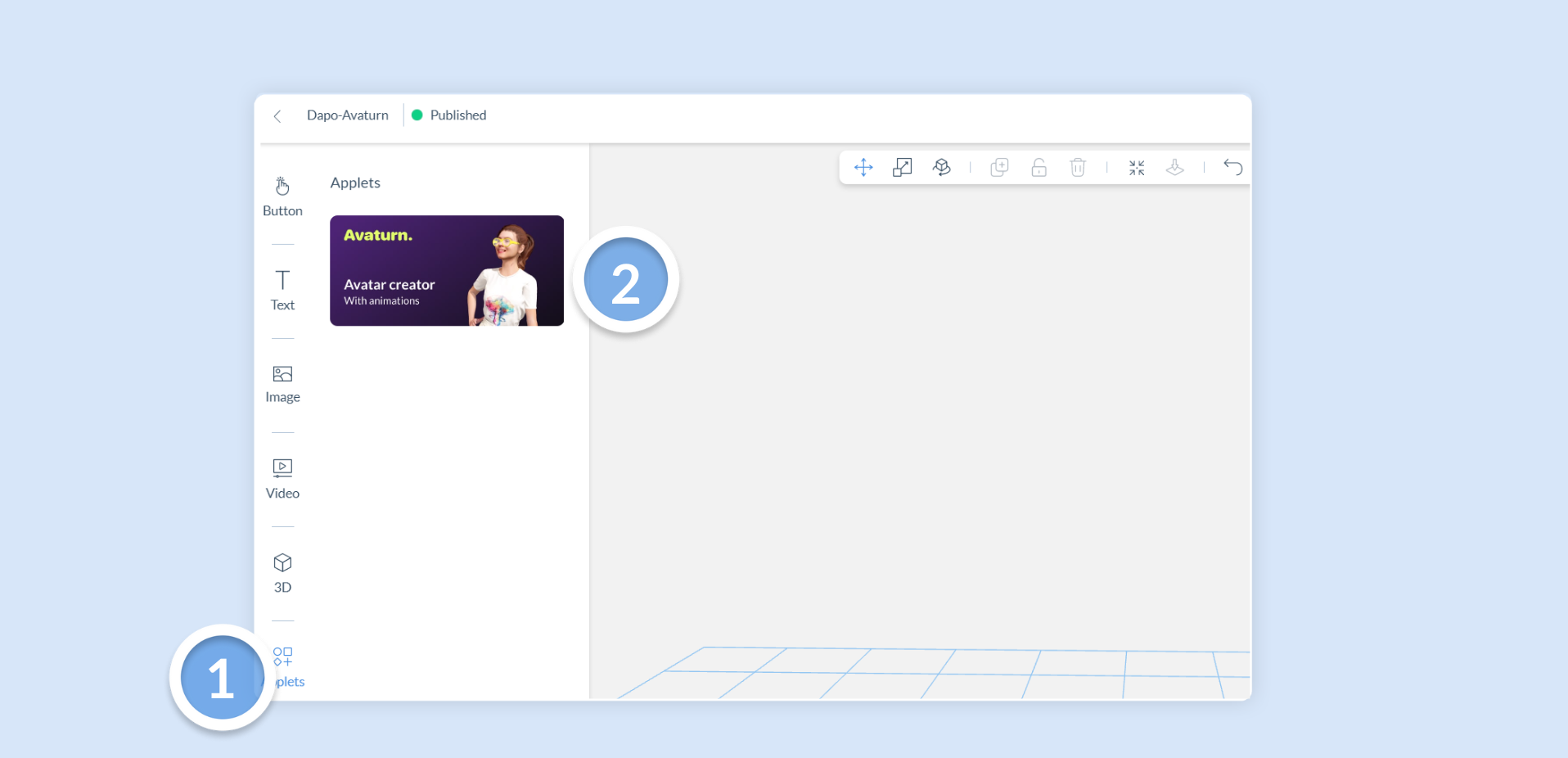Avaturn
Avaturn (https://avaturn.me) is a realistic avatar creator that can be used to create personalized avatars with different clothing styles, accessories, and hairstyles.
By simply taking a photo of your face from different angles, Avaturn will create your own digital avatar which you can customize, animate, and add to your AR experience.
Due to Avaturn being a third party integration, you are required to make an account with the Avaturn platform before making use of the following features.
To access Avaturn, head to the Components panel and click on Applets. Then, click on the Avaturn applet to begin customizing your avatar:
Creating your Avatar
- Once you sign into Avaturn you will receive a QR code to scan.
- Scan the QR code on your phone and follow the on-screen instructions.
- Once you have uploaded the images from your mobile, return to Zapworks Designer and you will see the Avaturn modal setting up your avatar.
Customizing your avatar
From here, you are able to personalize your avatar by editing the body shape, as well as having the ability to choose clothing, shoes and eyewear (and even an animation) that suit your personality.
Adding Animation to your Avatar
The Avaturn platform has a few built in Mixamo animations that you can add to your avatar. To add an animation to your avatar, simply click on one of the provided poses or animations to preview it.
To understand all the ways you can utilize avatar animations in Designer, please refer to our Playing Animations documentation.
When you are happy with how your avatar looks and behaves, click on the Save button. Your avatar will automatically load in to your active scene.
Your avatar will also be uploaded as a 3D component to your Media library. This means that you are able to access it again without going through the Avaturn applet.
Setting an avatar's idle pose
If you have an animation or a pose assigned to your avatar, you will likely want to choose an idle pose frame for your 3D model, which will start when the user launches your experience.
To add an idle pose or animation, first click on your avatar in the scene if it is not already selected. Then, find the Project Properties panel to the right of the canvas and make sure that the Content drop-down option is selected. From here, you are able to choose your avatar's idle state:
| Idle State | Description |
|---|---|
| Animation | Automatically plays and loops the chosen animation. |
| Pose | Sets the initial pose of the model with your animation frame of choice. This pose will always be static. |
| None | No animation selected. This usually results in a T-Pose for avatars. |
Once you have created your first character, you can go back into the Avaturn applet and create a new character from either the first set of photos you took, or re-start the process above to upload a new set.
When you edit an Avaturn character in the applet, it will create a new 3D component in Designer with the changed properties. You can then delete the old one in the scene or keep it.
Adding an Existing Avatar
The avatars you create in Zapworks Designer are stored within Avaturn. To add an avatar that you have already created, simply open up the applet and select the avatar you want , then click Save.
If you have an existing avatar created directly on the Avaturn site (or other third party Avaturn integration), it will be visible in the applet, provided you have logged in to the same account you created it with.